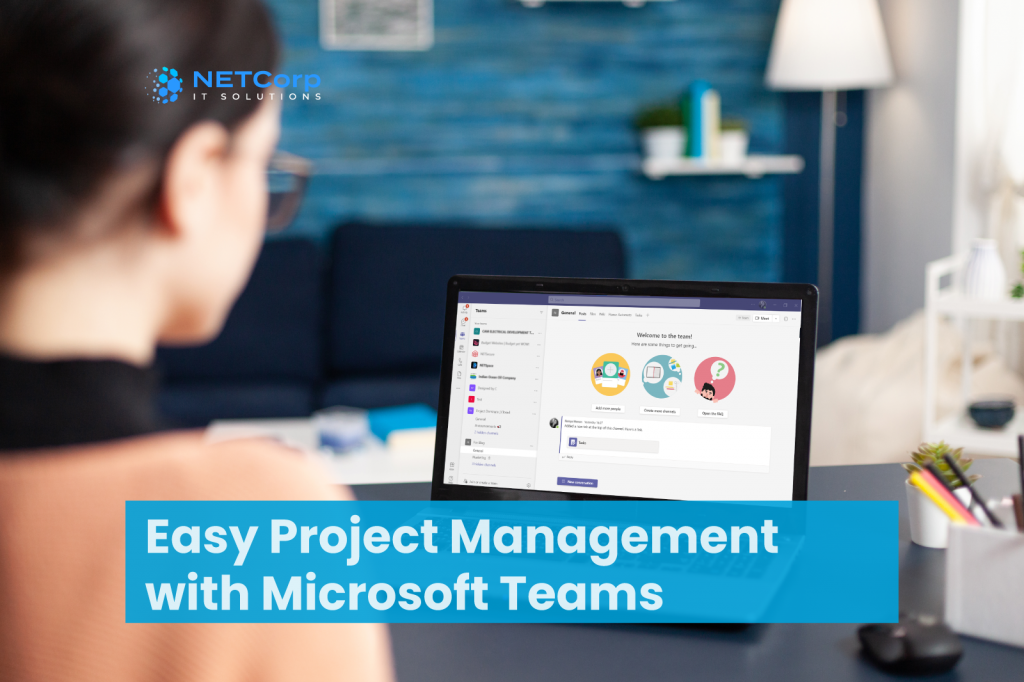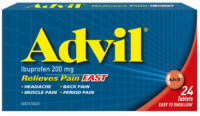Manage projects, teams and tasks with ease
Small businesses spend on applications that promise to ease out work for small teams. Yet end up struggling to manage both – projects and teams in a commonplace. Use Microsoft Teams for Project Management without spending a penny on extra applications (you could integrate free and paid third-party applications to Teams if you wish to). This tool in your arsenal can power your day-to-day work, manage your team and projects in one place.
Microsoft Teams is a dynamic tool that powers communication, collaboration and more. Small and medium businesses can leverage Teams intuitively for managing projects; limiting their spending on mundane software.
The new work from home culture and remotely working workforce spread across the continents also boosted the use of this application. That said, most businesses think of Microsoft Teams only as a communication tool. Using it to chat, call and conduct meetings. Yet, there is so much more to it.
Similar to other applications by Microsoft, Teams too is loaded with features. When leveraged correctly, this software will open an array of possibilities for managing work efficiently.
In this article, we will explain in-depth how small businesses can use Microsoft Teams for Project Management.
Points covered:
- Aspects of Project Management in sync with Teams
- The project management concept of Teams
- Benefits of using Microsoft Teams for managing projects
- How-to set-up channels and teams for individual projects
Aspects of Project Management and how it syncs with Teams
Planning and unifying team: The first and the most fundamental aspect of any project is planning. Teams help you with planning by allowing you to create separate Teams and channels for a project. You can also manage all your files related to a project in a place accessible to all the members.
Communication: Seamless communication is the key to the smooth and unhindered execution of any project. You would need channels for communication, as well as a record of it for future reference. Microsoft Teams facilitates seamless communication through several mediums – video calls, chat, conferences – enhancing every aspect of Project Management.
Sharing information: Most projects involve team effort and rely on sharing information for transparency and the progress of the project. As a communication tool, Teams excels in this regard.
Review tasks and agree on action items: Assigning and reviewing tasks and actionable items are at the core of projects. Tasks can be easily assigned and monitored through Tasks App in Teams.
Processes to align resources: As each member of the Team works on different aspects of a project and communicates to different verticals. Teams helps you to create independent channels within the main project Team. All communication, file sharing and tasks can stay pocketed inside this channel.
The concept of Project Management in Teams
- Communication
- Collaboration
- Do More
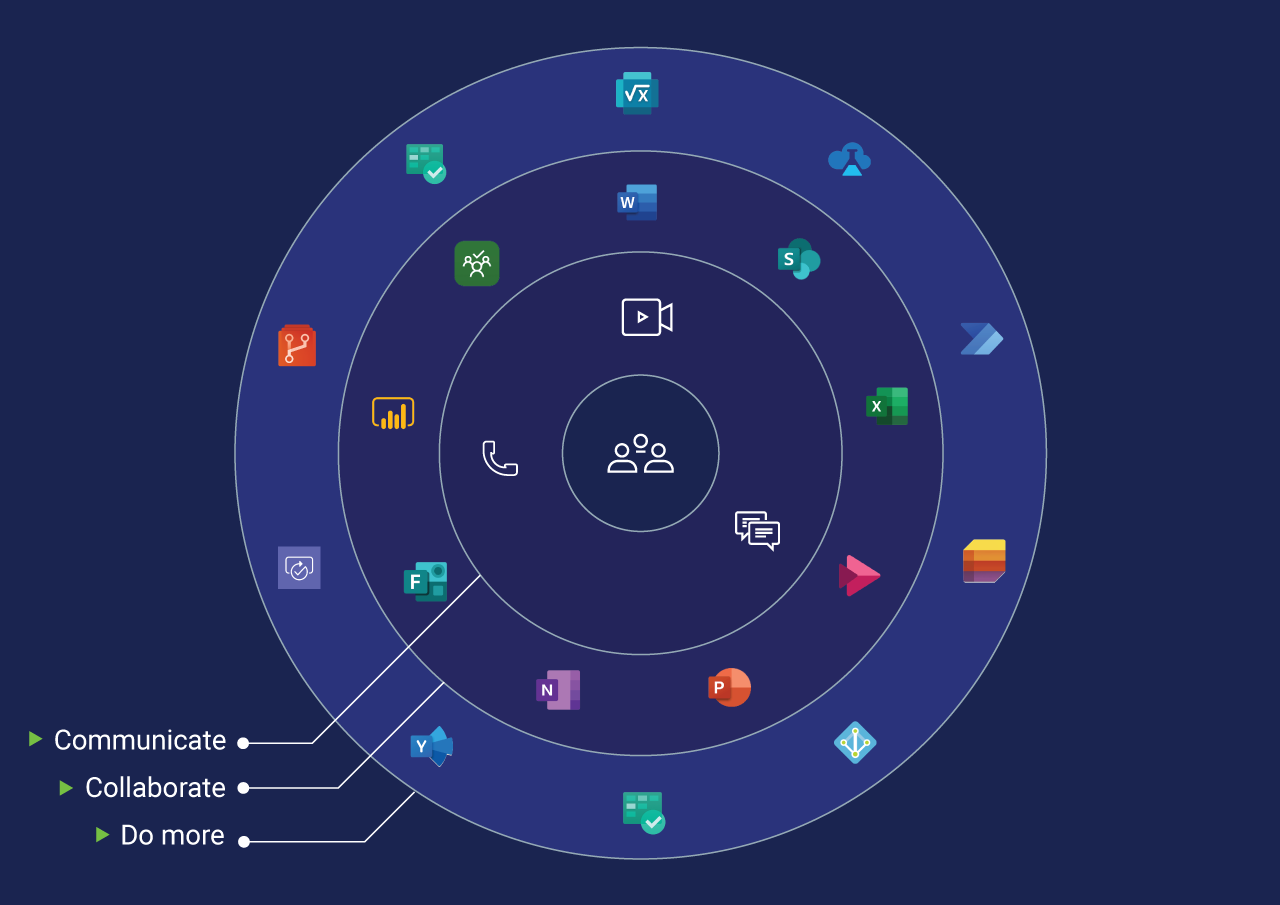
Benefits of using Microsoft Teams for Project Management
Information: Open and transparent communication with every member of the project determines the success of the project. Microsoft Teams facilitates just that!
You can create Public or Private Teams by adding teammates, external contractual employees or clients. This facilitates ease of information sharing within the team as well as individual departments.
For instance, as a building designer, if you are starting to renovate a house, you can create a Team exclusively for that project. Then add separate channels to interact with different departments – Accounting, Designing, Approvals and so on. Microsoft offers the flexibility of adding members into one or multiple channels based on their roles.
Calendar integration: Microsoft Teams allows you to share Outlook group calendars within the platform. It uses a coloured matrix to show personal Outlook Calendar and Group Calendar. This helps in the planning and execution of work, especially if your teammates are working on multiple projects.
Assign Tasks: The Tasks app (earlier called Planner), allows you to create Tasks with a date and assign it to colleagues within the Teams. This helps in identifying the tasks that you are working on or have in your pipeline. Not just yours, you can view the Tasks of other members too.
Keep it all together: Microsoft Teams can help you save time. Utilise Teams in tandem with SharePoint to be able to access and co-author Word documents, Excel spreadsheets, PowerPoint presentations and more – all from the Teams platform!
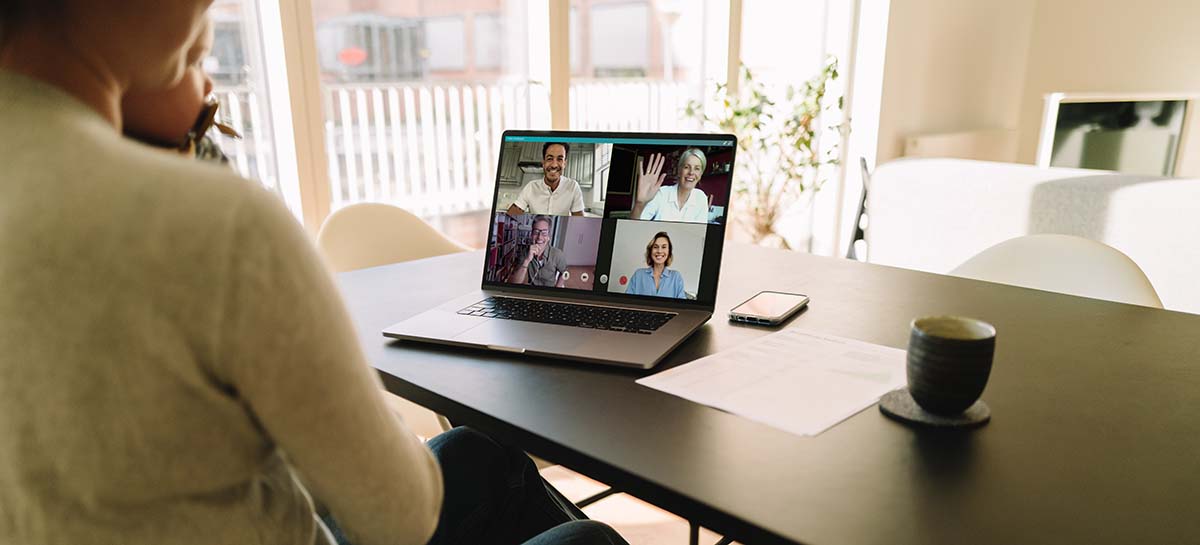
Advantages offered by Teams for managing projects:
- Cost-effective
- Collaboration
- Communication
- Everything stays within the Microsoft ecosystem
How to setup
Each team comes with:
- A SharePoint Online site, including a document library.
- A new Office 365 Group.
- An Exchange Online mailbox and calendar.
- A OneNote notebook.
Creating a Team/Project: Project Management in Teams starts with creating a Team. If you are accessing Teams via Microsoft 365, you can use the web app or desktop app. That said, the desktop app has more features.
Click on the Settings icon at the bottom and then click on “Create a Team”
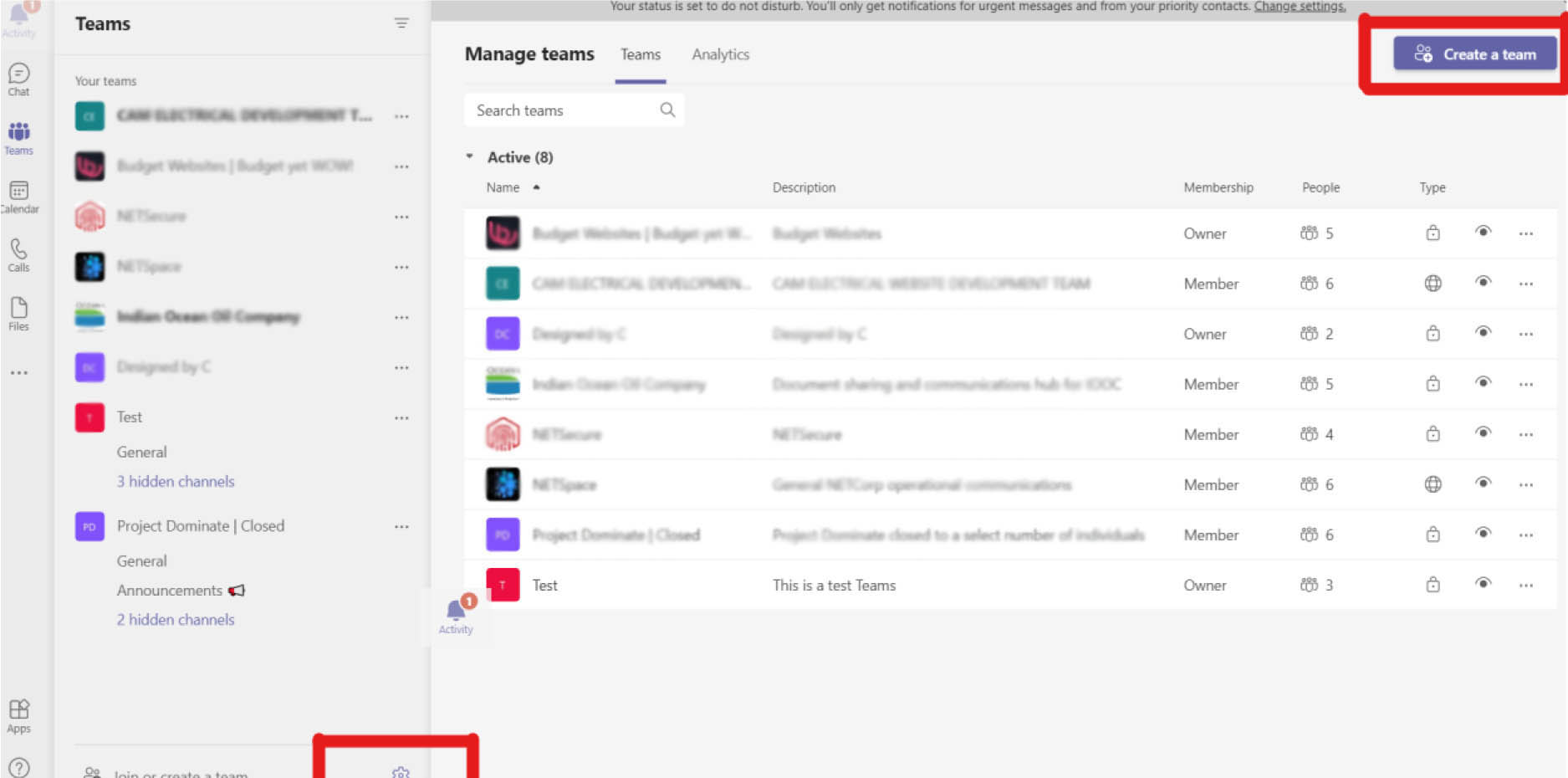
2. Choose a template: Then choose a desired template or build one from scratch
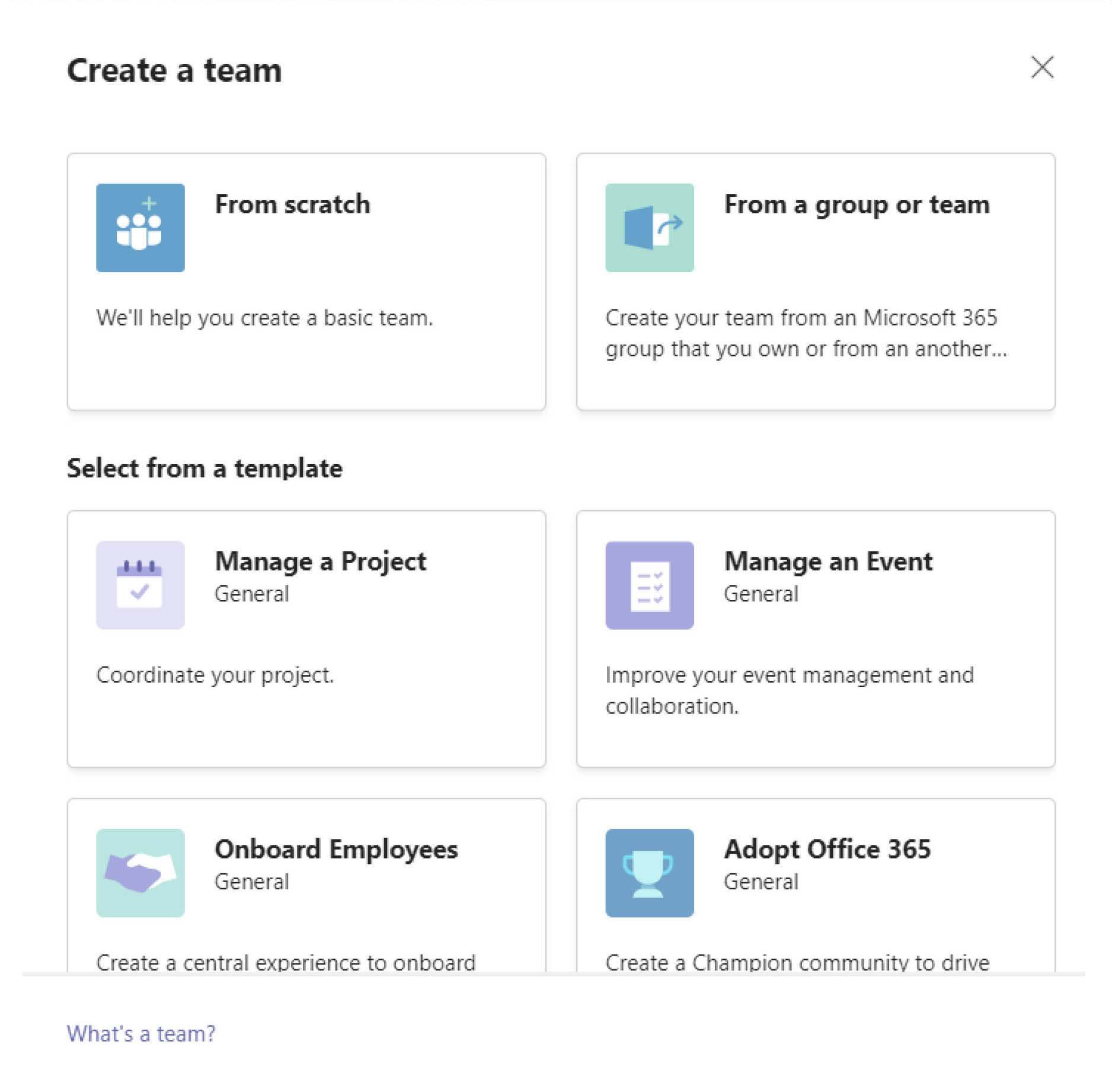
After choosing the template it shows you the channels and apps that are integrated into that Team by default
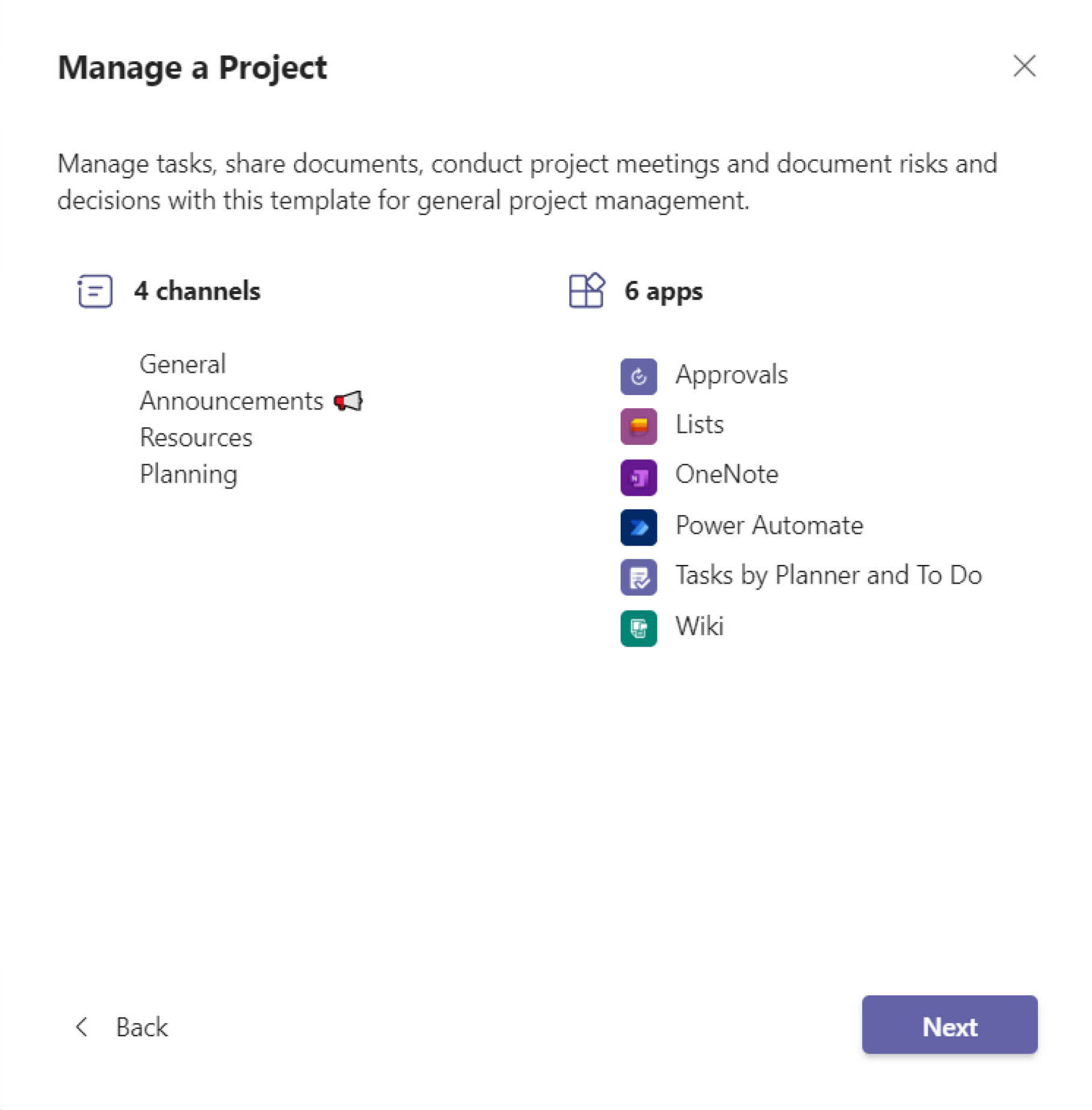
Next, you can choose to make the Team Private or Public. The team owner can switch between these settings as needed.
Users must be invited to a private team by the team owner. Anyone within the organization can join a public team.
Give a name to your Team. Do it thoughtfully, because if you ever rename your Team, SharePoint will still keep the original name. You can also rename the default channels.
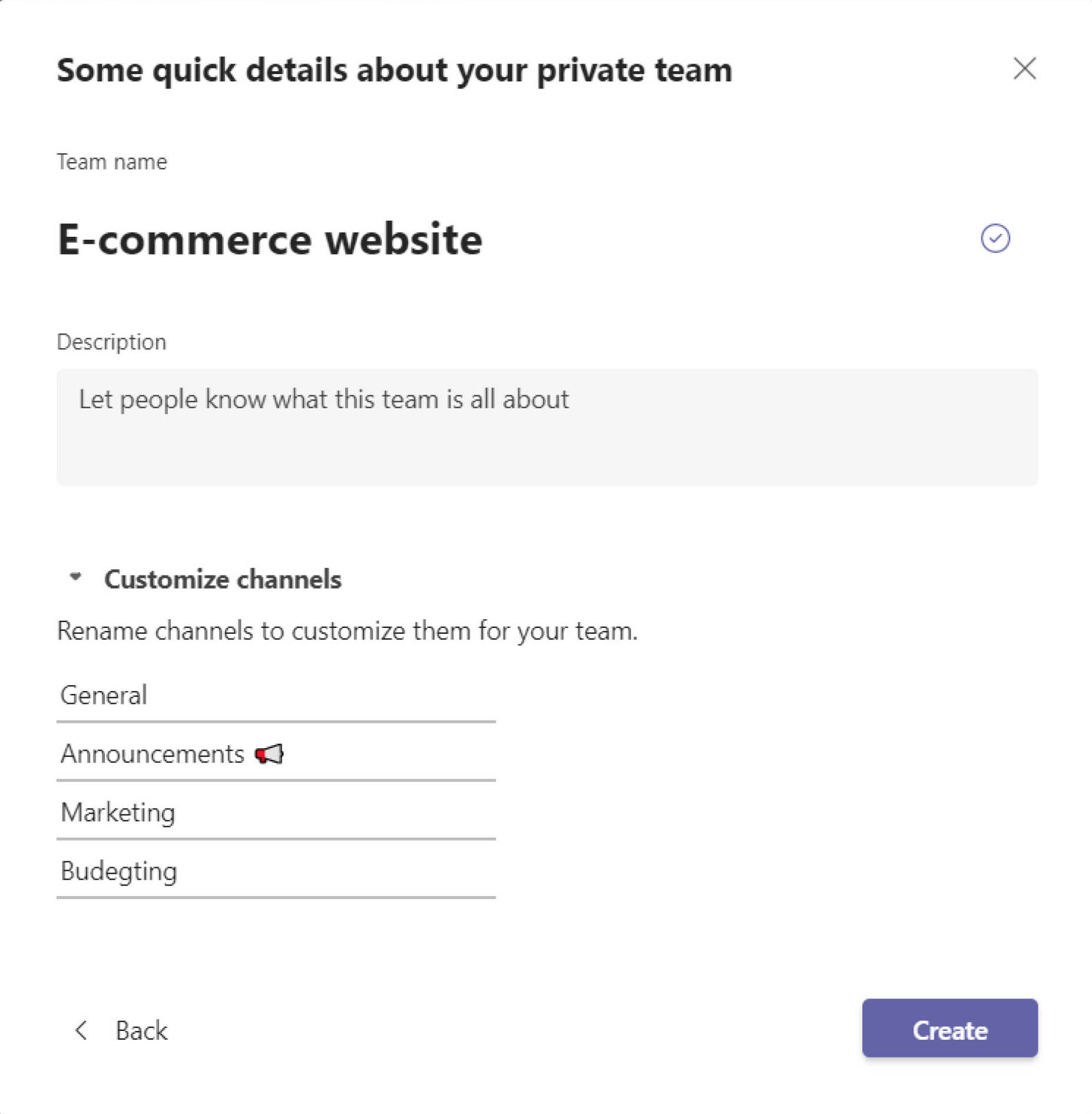
After creating the Team, add members, channels or upload files. You can also create private channels that can be accessed only by the members you add to that particular channel. You can further manage channel settings by clicking on the 3-dot ellipsis.
By clicking on “Manage channel” you can also view the analytics – users/posts/reactions etc.
Every team includes a General Channel, which cannot be deleted or renamed. To keep your team engaged with daily work and specific areas of a project, create channels and avoid using General.
Users can add 200 public channels and 30 private channels to a team.
To create a channel, click the settings menu within the team, and follow the on-screen steps.
Inside of a channel you can create Tasks and assign it to your team member. Click on the add tab icon on the top and add Tasks by Planner and To do. This app is an integration of Planner and To do. As seen below, you can set a date and assign it to members of the team.
There are two main end user roles in Teams – Owner and Member
A team owner:
- The one who creates the team and has control over settings.
- Can add new members, including external guests.
- Can delete or restore a team.
- Can restore deleted files.
- Has the ability to connect third-party apps to a team.
- Can add tabs to a channel.
Team members:
- Cannot access or change the team settings, or add new team members.
- Can upload and edit files and libraries.
- Can add – but not delete – channels.
- Have the ability to connect third-party apps to a team.
- Can add tabs to a channel.
Benefits of Microsoft 365 for small business
Microsoft 365 is a simple, comprehensive and economical solution to manage work and workforce. Microsoft 365 is a subscription service that allows you to run your organization in the cloud while Microsoft manages the IT and associated devices. Microsoft also protects you against potential cyberthreats and provides you with all updates and the latest business software.
- Access Anytime, Anywhere
- Robust Email with Outlook App
- Easy To use
- Safe and secure
- Flexible for business
Final words:
While selecting application and software it is important to understand their capabilities and limitations. NETCorp can help small and medium businesses in choosing the right technology.